컴퓨터로 작업을 하다 보면 화면을 캡쳐해야 될 상황이 있습니다. 저 같은 경우에는 블로그를 운영하다 보니 그 빈도가 많아 여러 프로그램을 써보았습니다. 그중에서 가장 만족했던 컴퓨터 화면 캡처 프로그램인 S capture(에스캡쳐)에 대해 설치 및 사용법에 대해 소개해드리겠습니다.

| 프로그램명 | S Capture (에스캡쳐) |
| 개발사 | (주)SMY Soft |
| 지원 운영체제 | windows ( XP / Vista / 7 / 8 / 10 ) |
| 크기(용량) | 6.11MB |
| 가격 | 무료 |
S Capture 설치
우선 아래 링크를 따라 무료로 다운로드를 받을 수 있습니다. 공식 홈페이지에서는 간단한 소개 사진과 함께 네이버 소프트웨어에서 다운받을 수 있는 링크만 제공합니다. 저희는 빠른 진행을 위해 바로 네이버 소프트웨어로 가보도록 하겠습니다.
21년 8월 31일부로 네이버 소프트웨어 서비스를 종료함에 따라 SMemo 카페에서 다운받을수 있도록 변경되었습니다. 카페 가입은 필수가 아닙니다.
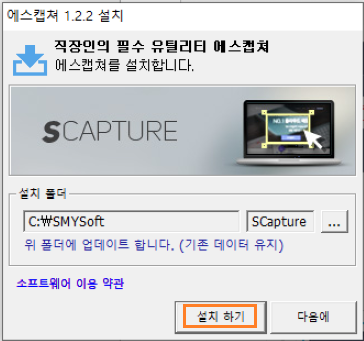
다운받은 설치 프로그램을 실행하면 다음과 같이 뜹니다. 설치할 폴더 위치를 지정하고 설치하기를 눌러줍니다.
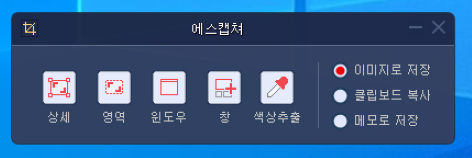
정상적으로 설치가 완료되면 위와 같이 자동으로 프로그램이 실행됩니다.
사용법
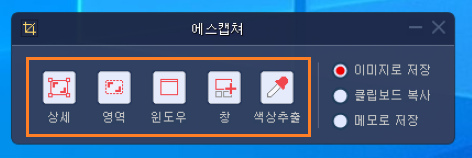
우선 가장 중요한 기능에 대해 먼저 알아보도록 하겠습니다. 캡쳐방식은 총 5가지에 추가적으로 색상 추출 기능까지 포함되어 있습니다.
- 상세 캡쳐

상세 캡쳐는 고정된 위치에 고정된 사이즈를 계속 캡쳐해야하는 상황에 적합합니다.
- 영역 캡쳐
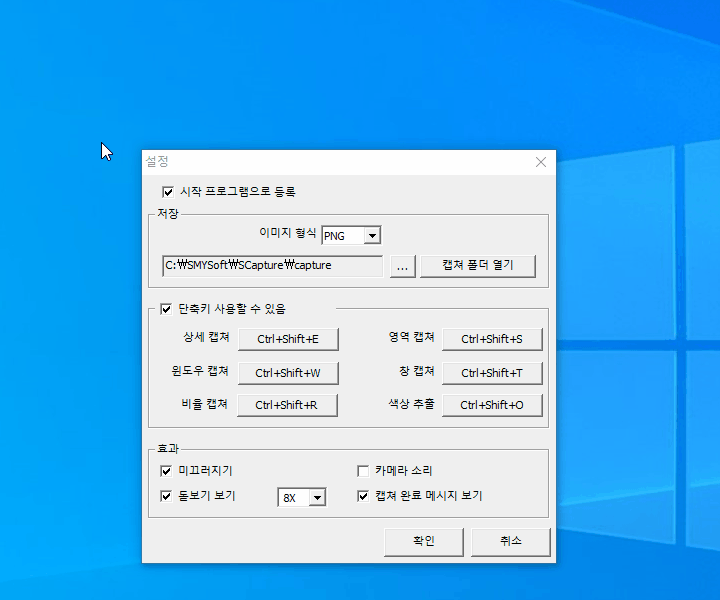
빠르고 자유롭게 원하는 영역을 드래그로 지정된 부분만 캡쳐합니다. 가장 자주 사용하는 방식입니다.
- 윈도우 캡쳐
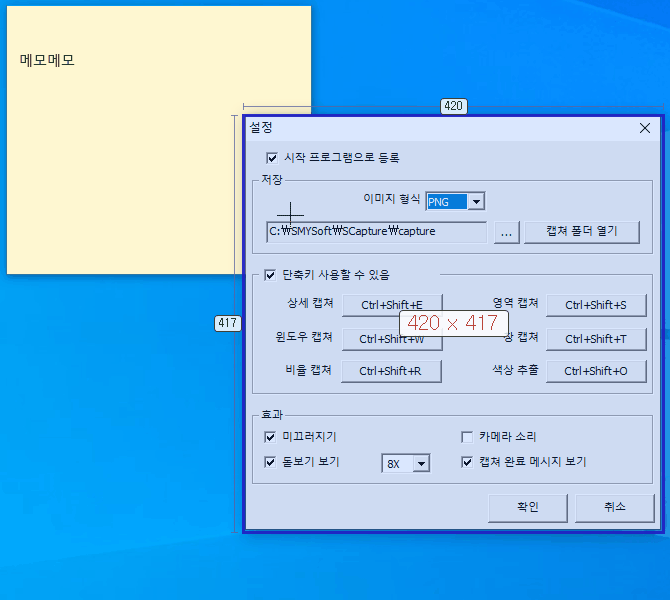
클릭 한 번으로 간편하게 작업창, 전체 화면을 캡쳐합니다.
- 창 캡쳐
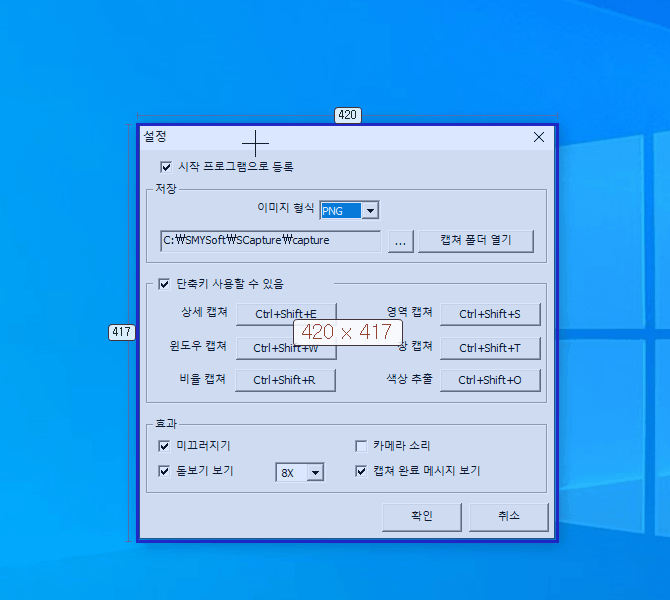
윈도우 캡쳐와 비슷하지만 영역을 자동으로 분류해 선택 캡쳐합니다.
- 비율 캡쳐
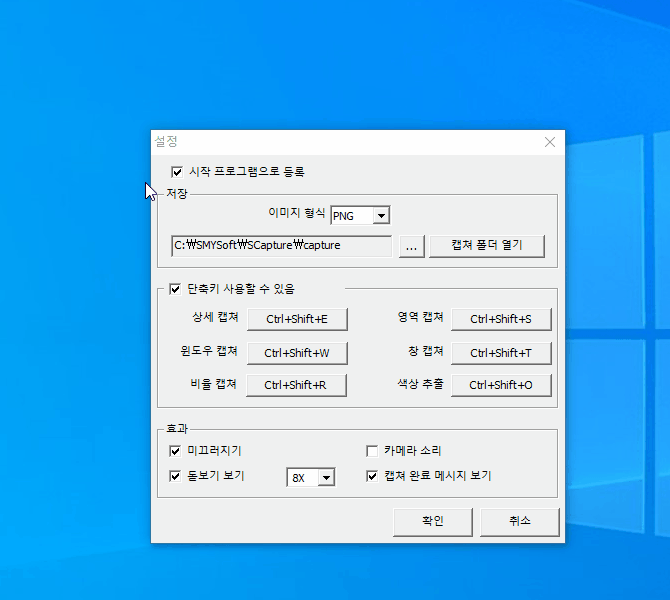
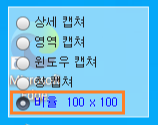
영역 캡쳐와 비슷하지만 사용자가 지정한 비율을 항상 유지한 채 영역을 지정해 캡쳐를 합니다. 영역 캡쳐를 눌러 모니터 좌측상단에 오른쪽과 같은 캡쳐방식 선택창에서 비율 캡쳐를 선택하거나 단축키(기본 단축키 : Ctrl + Shift + R)를 이용해야 비율 캡쳐를 사용할 수 있습니다.
- 색상추출
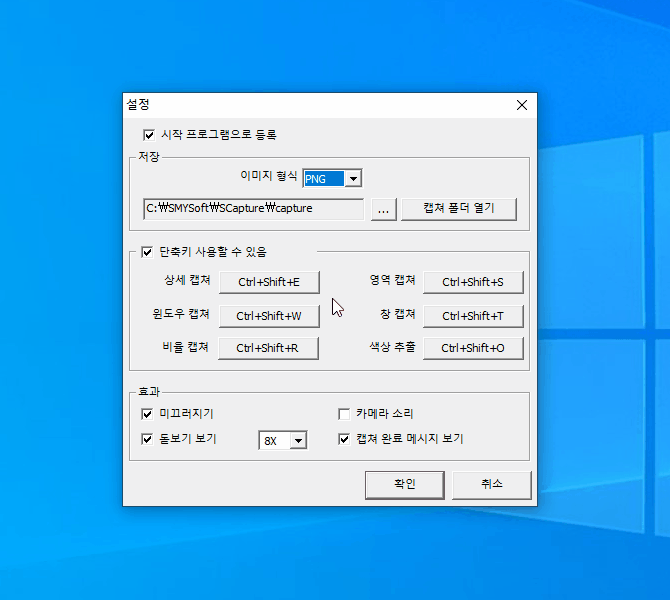
자신이 색상추출을 원하는 위치에 가져가 클릭을 해 색상 코드를 저장합니다.
- Ctrl, Shift와의 조합
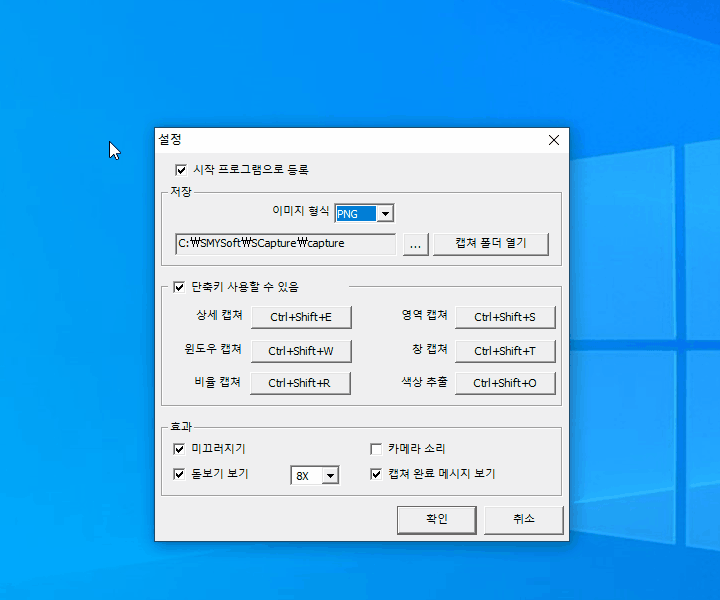
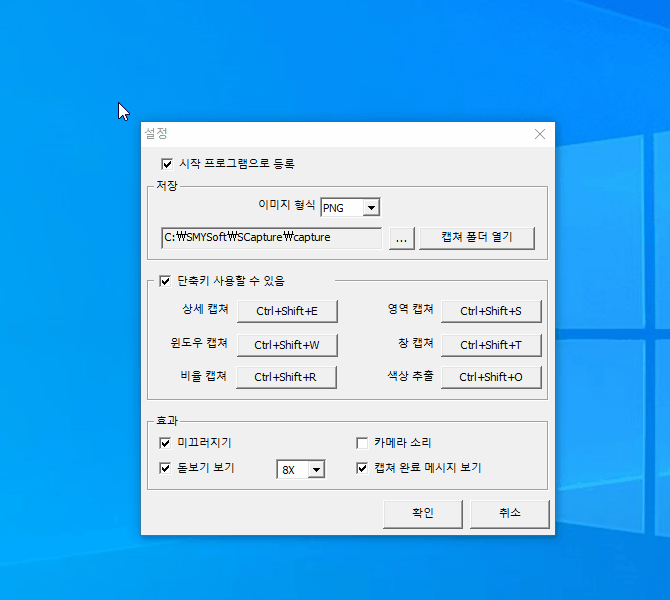
영역 캡쳐, 색상 추출을 할 때 Ctrl 키, Shift 키를 누르면 커서의 형태가 조금 바뀝니다. 예를 들어, 영역캡쳐를 할 때 Crtl 키를 누르면 돋보기가 사라집니다. 자세한 설명 아래 표로 정리하였습니다.
| Ctrl | Shift | Ctrl + Shift | |
| 영역 캡쳐 | 보조 돋보기 표시 안함 | 커서에 돋보기 기능 활성화 (X4배율) |
보조 돋보기 표시 안함, 커서에 돋보기 기능 활성화 (X16배율) |
| 색상 추출 (기본 : 8배율) |
줌 아웃 (X2배율) |
줌 아웃 (X4배율) |
줌 인 (X16배율) |
추가적으로 이런 기능이 있다 정도로만 알아두시면 좋을 것 같습니다. 추가적으로 캡쳐 도중 그만두려면 ESC키를 누르면 됩니다.
저장 방식
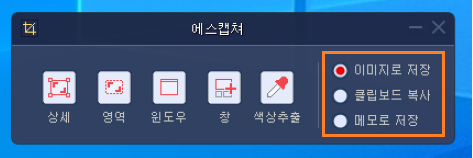
S Capture의 저장 방식은 총 3가지 방식이 있고, 하나씩 알아보도록 하겠습니다.
- 이미지로 저장
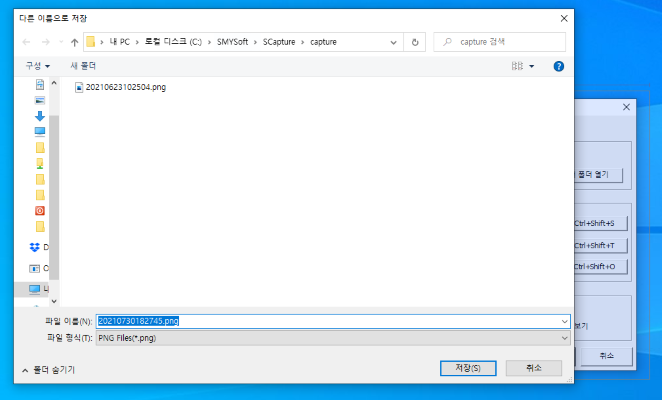
캡쳐를 하게 되면 설정된 경로에 이미지 파일로 저장하게 됩니다.
- 클립보드로 저장

클립보드로 저장을 하게 되면 위와 같은 메시지가 뜹니다. 이때는 클립보드에 저장된 상태이므로 자신이 원하는 문서나 파일에 "Ctrl + V"를 하게 되면 붙여 넣을 수 있습니다.
- 메모로 저장
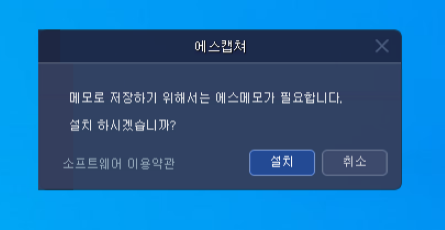
메모로 저장을 하게 되면 S Memo(에스메모)가 깔려있지 않는 한 위와 같은 설치하라는 안내 창이 나오게 됩니다.

설치를 하게 되면 위와 같이 스티커 메모 형식으로 캡쳐한 이미지를 띄워놓고 볼 수 있습니다. (S Memo를 추가로 설치한 상태에서 사용할 때마다 광고가 노출되기 때문에 추천하지는 않는다.)
환경설정
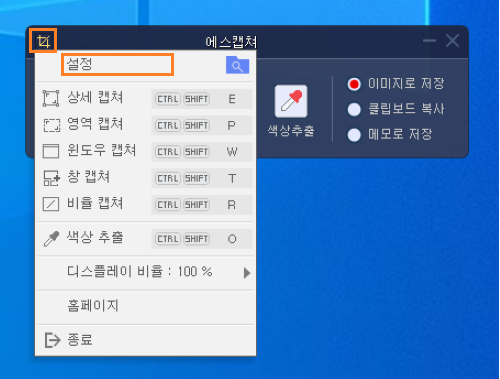
마지막으로 환경설정에 대해 알려드리겠습니다. 우선 설정을 들어가려면 에스캡쳐 좌측 상단 로고를 클릭하면 설정과 자신이 지정한 캡쳐 단축키를 한눈에 볼 수 있습니다.
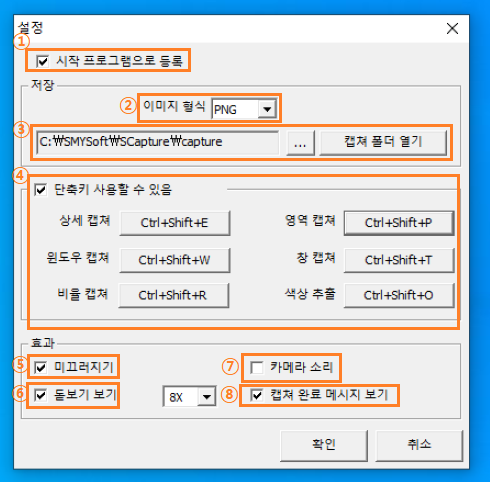
- 체크되어 있으면 컴퓨터를 시작할 때 자동으로 같이 실행됩니다. 실행된 프로그램은 모니터 우측 하단에 있는 숨겨진 아이콘 표시에서 확인할 수 있습니다.
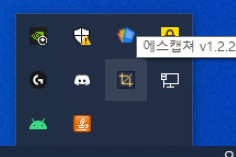
모니터 우측 하단 - 이미지로 파일을 저장할 때 기본으로 세팅할 이미지 형식을 설정합니다. PNG, JPEG, BMP 이 3가지 형식을 지원합니다.
- 이미지로 파일을 저장할 때 저장할 위치를 설정합니다. 캡쳐 폴더 열기 버튼을 눌러 저장되는 파일을 바로 열어 볼 수 있습니다.
- 단축키를 설정해 S Capture가 실행되어 있는 동안 단축키를 눌러 빠르게 캡쳐 할 수 있습니다. Ctrl, Alt, Shift를 포함한 다른 입력키를 조합해 최소 2개 최대 3개를 동시에 입력하는 것으로 설정할 수 있습니다.
- 캡쳐를 할 때 부드러운 효과가 나면서 저장됩니다. 저장된 이미지는 차이가 없습니다.
- 영역 캡쳐를 사용할 때 보조 돋보기의 활성화와 배율을 조정할 수 있습니다. 배율은 2배, 4배, 8배, 16배를 지원합니다.
- 캡쳐를 할 때 카메라 소리가 납니다.
- 클립보드로 복사인 상태에서 캡쳐를 할 경우 메시지의 출력 여부를 결정합니다.
'정보 > IT' 카테고리의 다른 글
| 비트맵과 벡터 (0) | 2023.03.13 |
|---|---|
| [Youtube] 알아두면 좋은 유튜브 단축키 (0) | 2021.09.04 |
| 어린이 무료 코딩 교육 사이트 추천 (0) | 2021.08.25 |
| MS, 클라우드 서비스 'Windows365' 출시 (0) | 2021.07.15 |

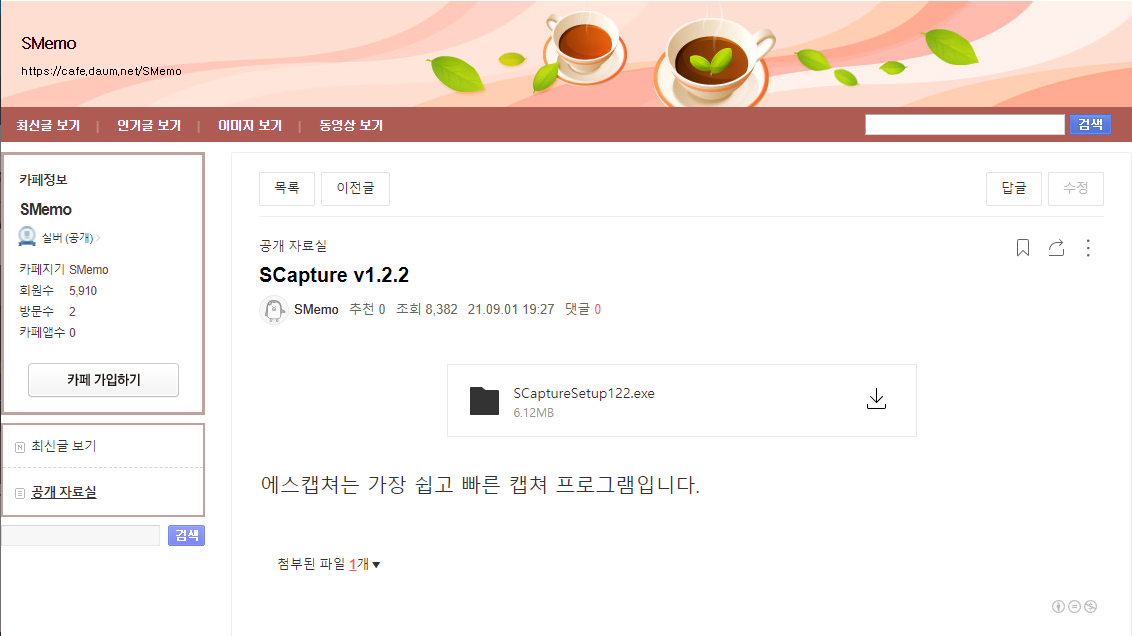




댓글